Overview
These instructions are used for onboarding Google Workspace accounts as Infrastructure Connections within Dasera. Such connections permit Dasera to discover, connect, and scan Google Drive files. Follow the steps below for each Google Drive Account you wish to onboard to Dasera.
Administrative-level permissions in your organization's Google Cloud account are required to complete these instructions.
Create Service Account in Google Cloud
- Login to Google Cloud Console.
- Within the relevant project, click APIs & Services. Google Drive API and Admin SDK API should be enabled for the relevant project.

- Click on Credentials from the left nav.
- Click Manage service accounts → Create Service Account

- Input a Service account name. Service account ID will automatically populate.
- Click Create and Continue. Optional service account access steps are not necessary.
- Click Done to create the service account.

- From the Service Accounts screen, click on the email for the service account you just created, just under the Email column header.
- Click KEYS, then ADD KEY → Create new key from the drop-down.

- Make sure JSON is selected for Key type, then click Create.
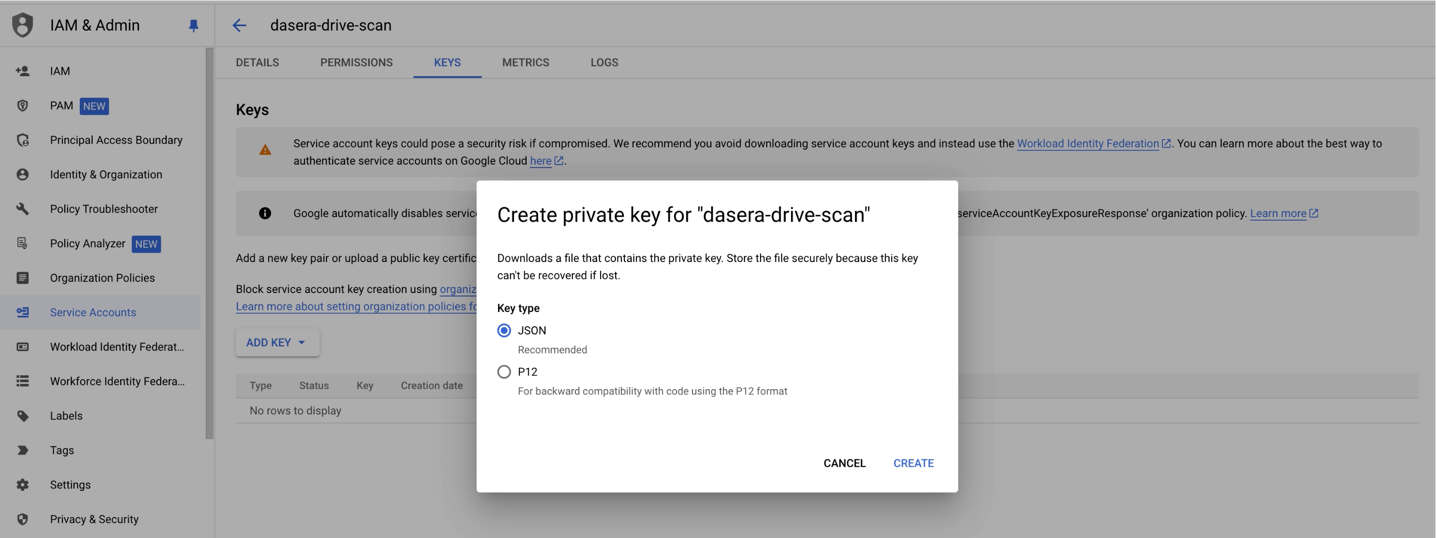
- The private key will save to your computer as a JSON file. This file will be used when making the infrastructure connection in Dasera.
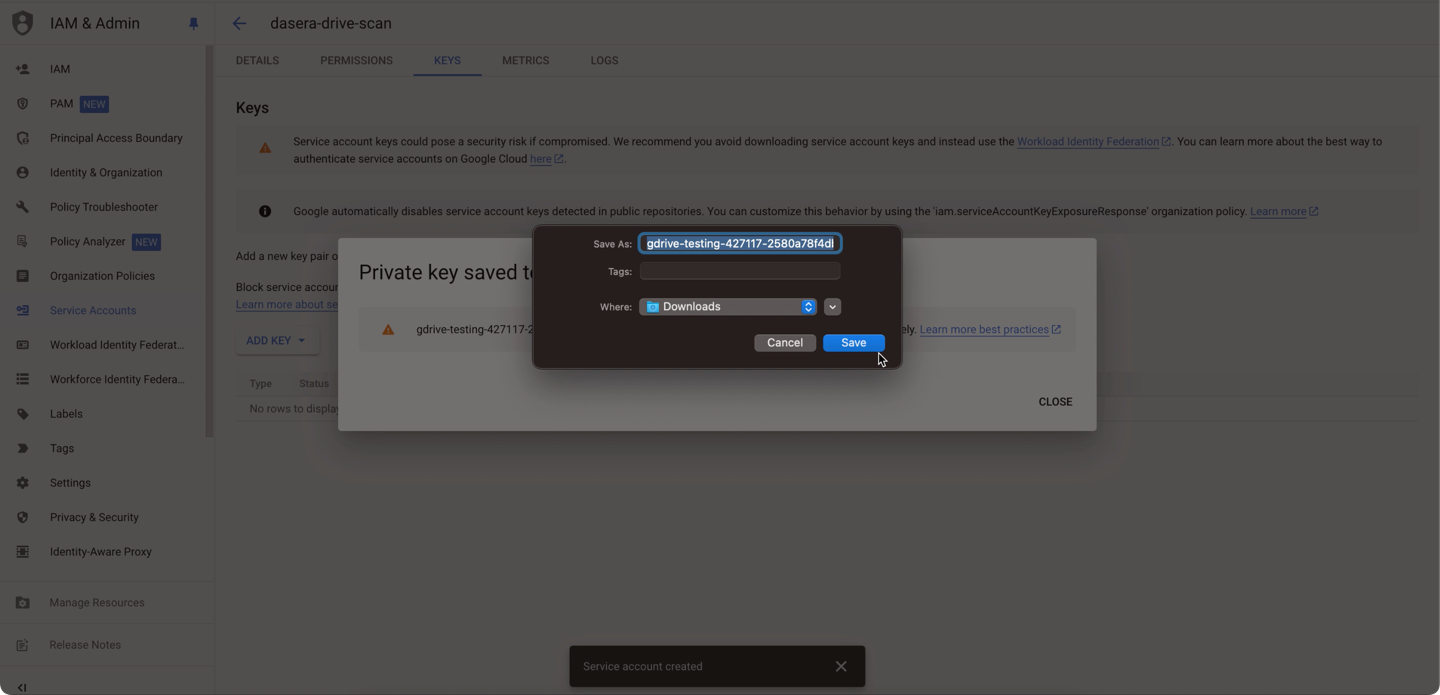
- Navigate to Details tab and open Advanced settings.
- Copy Client ID value to clipboard.

Grant Permissions
- In a separate tab on your browser, navigate to Google admin console.
- Click Security → API Controls → Domain wide delegation → Manage domain wide delegation.

- Click Add new next to API clients.
- Paste in the Client ID copied in Step 13 in the section above.
- Input
https://www.googleapis.com/auth/admin.directory.user.readonlyandhttps://www.googleapis.com/auth/drive.readonlyfor OAuth scopes. - Click Authorize.
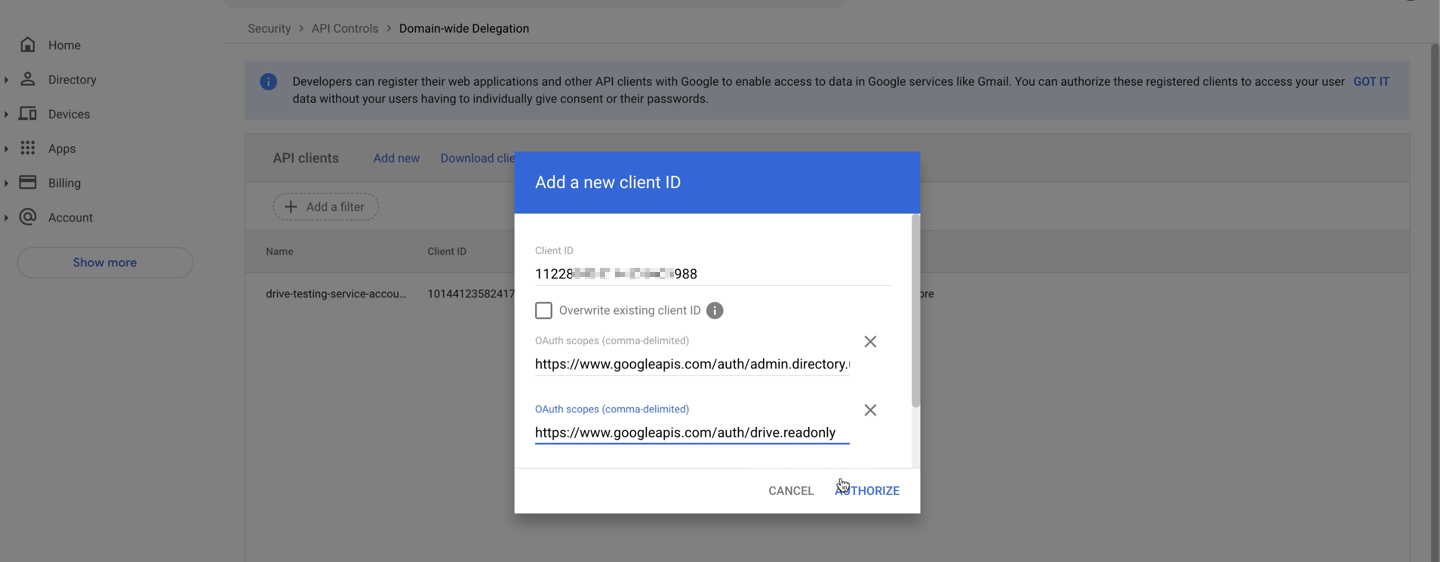
Create Dasera Infrastructure Connection
- Log into Dasera
- Navigate to the Administration > Infrastructure Connections > Google Workspace tab
- Click the Add Infrastructure button.
- Click Next.
- Disable auto-discovery to Apps (only if desired). If enabled, Dasera will auto-detect Google Drive data stores to connect with.
- Click Next.
- Enter the following values:
| Field | Value |
|---|---|
| Workspace Name | Any value (this is used to identify your infrastructure connection within the Dasera UI). |
| Customer ID |
Obtain value from Google Admin console within Account Settings. 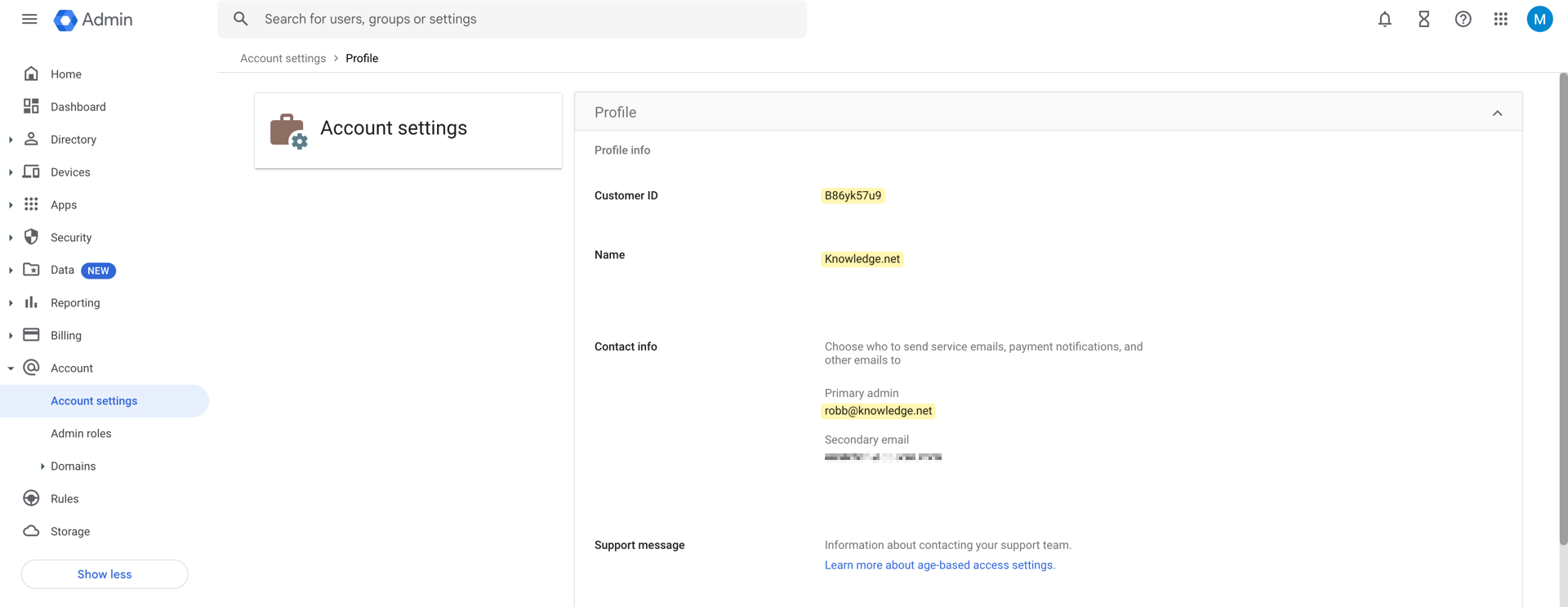 |
| Admin User Email | Obtain value from Google Admin console, pictured above below Primary admin. |
- Click Next.
- Review Summary Info.
- Upload Service Account JSON Key File obtained in Step 11 of Create Service Account in Google Cloud section above.
- Hit Save to complete the Infrastructure connection.
Next Steps
- Repeat the above steps if you have additional Google Workspace Accounts to onboard in Dasera.
- Review discovered Google Drive sites from the Data Store Inventory and connect them to start scanning.